EseeCloud
EseeCloud-- Remote view for 24 hours in Mobile APP. With concise and fashion GUI, support multiple and real- time preview, QR scan, PTZ control, video capture, recording backup. More functions are waiting for you. PLZ download as soon as possible.
| Price | USD0 |
|---|---|
| License | Free |
| File Size | 42.58 MB |
| Version | 1.2.3 |
| Operating System | iOS |
| System Requirements | Compatible with: iphone4, ipad2wifi, ipad23g, iphone4s, ipadthirdgen, ipadthirdgen4g, iphone5, ipodtouchfifthgen, ipadfourthgen, ipadfourthgen4g, ipadmini, ipadmini4g |
โปรแกรมกล้องวงจรปิด CCTV
โปรแกรมกล้องวงจรปิด CCTV
ดูกล้องวงจรปิดด้วยโปรแกรม CMS ด้วย Multi-Client
ที่
เมษายน 04, 2561
ป้ายกำกับ:
กล้องวงจรปิด
,
โปรแกรม
,
โปรแกรม CMS
,
Client
,
CMS
,
Multi
ไม่มีความคิดเห็น

สวัสดีครับ วันนี้ นาย KARE จะมาสอนวิธีการใช้งาน โปรแกรม Multi-Client หลายท่านคงอาจจะสงสัยว่ามันคือโปรแกรมอะไร แล้วจะเกี่ยวอะไรกับกล้องวงจรปิด ซึ่ง นาย KARE ขอบอกไว้เลยว่าสุดยอดมากๆเลยครับ และสำหรับบทความนี้ จะเป็นการแนะนำวิธีใช้โปรแกรม Multi-Client หรือถ้าจะให้เรียกอย่างเป็นทางการ คือ Centralize Management System หรือ CMS Software โดยโปรแกรมตัวนี้ สามารถใช้สำหรับควบคุมเครื่อง DVR หลายๆ เครื่อง ให้มาอยู่ที่เดียวกัน ทั้งดูภาพสด (Live View) ตั้งค่า (Control) หรือ ดูภาพย้อนหลัง (Search) แต่สำหรับบทความนี้จะอธิบายการควบคุมเครื่อง DVR เพียงเครื่อเดียวก่อนนะครับ เรามาเริ่มวิธีการใช้งานกันเลยดีกว่าครับ
อันดับแรกท่านต้องทำการติดตั้งโปรแกรม Multi-Client ก่อนนะครับ(ดาวน์โหลดได้ที่ เมนู "TAKE KARE >> Download") หลังจากที่ติดตั้งเรียบร้อยแล้วนั้นให้เปิดโปรแกรมขึ้นมา ดังภาพที่ 1

ภาพที่ 1 Icon โปรแกรม Multi-Client
หลังจากนั้นเข้าไปที่เมนู >> “SET UP” ด้วยการคลิกที่ไอคอน ดังที่แสดงในภาพที่ 2 เพื่อตั้งค่าการเชื่อมต่อเข้ากับ DVR ที่ต้องการ โดยในบทความนี้ จะยกตัวอย่างการเชื่อมต่อเข้ากับ DVR แบบ 8 ช่อง

ภาพที่ 2 การตั้งค่าเพื่อเชื่อมต่อเข้ากับเครื่อง DVR
จะปรากฎหน้าต่าง Setup ดังรูปด้านล่าง ให้กดเลือกที่ Tab >> “Device Setup” จากนั้นจึงกดปุ่ม >> “ADD” เพื่อเพิ่ม DVR ที่ต้องการ ดังภาพที่ 3 ด้านล่างนี้

ภาพที่ 3 การ Add เครื่อง DVR
เมื่อ Add เครื่อง DVR เรียบร้อยแล้วนั้นก็จะปรากฏชื่อกลุ่มของ DVR ดังภาพที่ 4

ภาพที่ 4 แสดงชื่อ Group ของ DVR
เมื่อคลิก “ADD” แล้ว จะปรากฎหน้าต่างดังรูปด้านล่าง ให้ใส่ค่าเครื่อง DVR ตามที่อธิบายไว้ในภาพที่ 5

ภาพที่ 5 การตั้งค่าการเชื่อต่อเครื่อง DVR
หลังจากทำการ Add เครื่อง DVR เรียบร้อยแล้วนั้น ก็จะแสดงรายชื่อเครื่อง DVR ดังภาพที่ 6

ภาพที่ 6 หลังจาก Add เครื่อง DVR เรียบร้อยแล้ว
จากนั้น 1. คลิก >> “DEVICE” >> 2. Dubble Click 2. >> “KARE” ก็คือชื่อของเครื่อง DVR ที่เราทำการตั้งไว้ก่อนหน้านี้ จากนั้นจะขึ้นหน้าจอ Open Device โดยสามารถเลือกที่ให้แสดงได้ตามต้องการ จากนั้น คลิก “OK” ดังภาพที่ 7

ภาพที่ 7 สามารถเลือกช่องสัญญาณภาพที่ต้องการให้แสดง
หลังจากนั้นเราก็สามารถเรียกดูกล้องวงจรปิดได้แบบ Real Time เหมือนกับการดูกล้องผ่าน Web Browser เลยหล่ะครับ^^ ดังภาพที่ 8

ภาพที่ 8 แสดงภาพหลังจาก Add เครื่อง DVR เสร็จเรียบร้อย
เป็นไงกันบ้างครับสำหรับการใช้งานโปรแกรม Multi-Client ซึ่งก็ยังมีฟังก์ชั่นให้เล่นอีกเยอะแยะมากมาย นี่ก็เป็นเพียงตัวอย่างการ Add เครื่อง DVR เพียงเครื่องเดียวเท่านั้น สำหรับบทความต่อไป นาย KARE ก็จะแนะนำวิธีการใช้งานและการ Add เครื่อง DVR หลายๆเครื่อง นั่นก็คือเราสามารถดูกล้องวงจรปิดในหลายๆที่ หลายๆกล้อง ให้สามารถดูผ่านโปรแกรม Multi-Client เพียงหน้าจอเดียวได้อย่างสะดวกสบายเลยหล่ะครับ เรามาเริ่มกันเลยครับ ^^/
 
สำหรับขั้นตอนวิธีการตั้งค่าเพื่อแสดงภาพสดจาก DVR มากกว่า 1 เครื่อง ในส่วนของขั้นตอนก็เหมือนกับช่วงแรก เพียงแต่จะแตกต่างกันตรงที่ต้อง Add ตัว DVR ซึ่งจะต้องเลือกเป็น CH-GRUOP หลังจากเพิ่มเครื่อง DVR เข้าไปในรายชื่อเรียบร้อยแล้ว และต้องการจะดูภาพจาก DVR หลายๆ เครื่องพร้อมกัน สามารถทำได้ด้วยการตั้งกลุ่มของ DVR ขึ้นมา โดยให้ไปตั้งค่าใน Tab “Channel Group” ดังแสดงในรูปที่ 3 หลังจากนั้น ให้ทำตามลำดับตัวเลขที่อยู่ในภาพที่ 9

ภาพที่ 9 การตั้งชื่อกลุ่ม DVR ใน Channel Group
หลังจากทำการ Add Group เรียบร้อยแล้ว โปรแกรมก็จะทำการแสดงชื่อกลุ่ม ดังภาพที่ 10

ภาพที่ 9 แสดงชื่อกลุ่ม Channel Group
จากนั้นก็จะทำการ Add เครื่อง DVR ตามที่ต้องการ (ภาพที่ 8) หลังจากกด “ADD” แล้ว จะมีหน้าต่างดังภาพที่ 10 ปรากฎขึ้นมา ให้ทำตามลำดับขั้นตอน ดังแสดงในภาพที่ 10

ภาพที่ 10 เพิ่ม DVR ที่ต้องการให้แสดง
เมื่อเสร็จสิ้นจากขั้นตอนภาพที่ 10 แล้ว เราจะได้สรุปรวมว่า จะมีช่องที่แสดงอยู่จำนวนกี่ช่อง ดังแสดงในภาพที่ 11

ภาพที่ 11 สรุปจำนวนช่องที่ได้เลือกเอาไว้
ให้กดปุ่ม “OK” ที่อยู่ด้านล่าง เพื่อเสร็จสิ้นการตั้งค่า จากนั้นก็ถึงขั้นตอนที่ทุกท่านรอคอยแล้วนะครับ นั่นก็คือการดูภาพจากกลุ่ม DVR ที่เราได้ตั้งเอาไว้นั้นเอง สำหรับวิธีการดูกลุ่มของ DVR ที่เราตั้งไว้ให้เริ่มจากหน้าจอหลัก แล้วเลือกเป็น “CH-GROUP” ที่อยู่ทางด้านซ้ายมือ เราจะเห็นกลุ่ม DVR ที่ตั้งไว้ก่อนหน้านี้ (ในที่นี้ตัวอย่างคือ KARE-Group) ภาพที่ 12 ให้เราดับเบิ้ลคลิกที่ชื่อนี้ได้เลย ดังภาพที่ 13โปรแกรมก็จะแสดงภาพที่ได้จากกลุ่ม DVR ที่เราได้ตั้งเอาไว้นั่นเอง^^

ภาพที่ 12 เลือก CH-GROUP
ตัวอย่างภาพที่ได้จาก KARE-Group 2 ตัว ตัวละ 8 ช่อง เป็นดังภาพที่ 13

ภาพที่ 13 ตัวอย่างที่ได้จาก DVR 2 เครื่อง

แหล่งข้อมูล https://www.karethailand.com/multi-client
|
โปรแกรมดูกล้องวงจรปิดผ่าน Intetnet
โปรแกรมดูกล้องวงจรปิดผ่าน Intetnet
- - - - - - - - - - - - - - - - - - - - - - - - - - - - - - - - - - - - - - - - - - - - - - - - - AVTECH CCTV
AVTECH VIDEO VIEWER สำหรับเครื่อง MAC
Video Viewer 0.5.13 สำหรับ Mac OS 10.6x,10.7x,10.8,10.9
VVR_MAC_BETA4.6.3 (สำหรับเครื่อง MAC)
AVTECH VIDEO VIEWER สำหรับเครื่อง PC
Video Viewer(2.1.4) รองรับ windows 8, windows 7 ใหม่ล่าสุด
Video Viewer(206) รองรับ windows 8,windows 7
Video Viewer (203) รองรับ windows 8,windows 7
Video Viewer (191) สำหรับ windows xp
คู่มือการใช้งาน AVTECH Eagleeyes
คู่มือการใช้งาน Iphone Eagleeyes Download
คู่มือการใช้งาน Ipad Eagleeyes Download
- - - - - - - - - - - - - - - - - - - - - - - - - - - - - - - - - - - - - - - - - - - - - - - - - INNEKT CCTV
INNEKT CCTV SOFTWARE สำหรับ PC
โปรแกรมดูกล้องวงจรปิดผ่านมือถือ สำหรับ INNEKT I ZEE PRO
โปรแกรมดูกล้องวงจรปิดผ่านมือถือ สำหรับ INNEKT DVR สำหรับคอมพิวเตอร์ Download
โปรแกรมดูกล้องวงจรปิด Software INNEKT HD-TVI สำหรับคอมพิวเตอร์ Dowload
คู่มือการใช้งาน INNEKT
คู่มือการใช้งานเบื้องต้น INNEKT HD-TVI (ZKD4xx-ZKD6xx) Dowload
คู่มือการใช้งานเบื้องต้น INNEKT DVR (ZPD1xx-ZPD3xx) Download
ImWatcher (โปรแกรม ImWatcher มอนิเตอร์ อัดวีดีโอ จาก Webcam กล้อง IP Cam)
ที่
เมษายน 04, 2561
ป้ายกำกับ:
โปรแกรม ImWatcher
,
โหลดโปรแกรม
,
โหลด ImWatcher
,
ImWatcher
ไม่มีความคิดเห็น
ดาวน์โหลดโปรแกรม ImWatcher ใช้งานร่วมกับกล้องเว็บแคม และกล้อง IP Cam สามารถดู Live Preview จากกล้องได้หลายๆ ตัว พร้อมบันทึกไฟล์วีดีโอ และปรับแต่งความคมชัดภาพได้
ImWatcher Download
ImWatcher (โปรแกรม ImWatcher มอนิเตอร์ และ อัดวีดีโอ จาก Webcam กล้อง IP Cam) : สำหรับโปรแกรมที่มีชื่อว่า โปรแกรม ImWatcher มันจัดเป็นโปรแกรมที่ใช้งานร่วมกับ กล้องเว็บแคม (Webcam) ที่ส่วนมาก เชื่อมต่อผ่านพอร์ต USB และ กล้อง IP Camera ที่ต่อผ่านเครือข่ายเน็ตเวิร์คอย่าง สาย LAN หรือแบบไร้สาย (Wireless Network) โดย โปรแกรมนี้จะ สามารถบันทึกภาพวีดีโอ จับภาพนิ่ง และปรับแต่งความคมชัดของภาพในการบันทึกได้อย่างละเอียด พร้อมทั้งยังรองรับการใช้งานของกล้องได้หลายตัว ทำให้สามารถมองเห็นภาพจากกล้องตัวอื่นๆ ที่ติดตั้งตามที่ต่างๆ ได้อย่างชัดเจนแบบเรียลไทม์ (Real Time)
โดย โปรแกรม ImWatcher จัดเป็นโปรแกรมที่สามารถใช้งานได้ง่าย และเหมาะในการใช้งานร่วมกับกล้องเว็บแคมหลากหลายรูปแบบ ไม่ว่าจะเป็นการนำไปใช้ในลักษณะของกล้องวงจรปิด เพื่อดูแลความปลอดภัยและสอดส่องความเคลื่อนไหวต่างๆ ภายในบ้าน ร้านค้า สถานที่ทำงาน รวมถึงสถานที่อื่นๆ ได้อย่างสะดวกและรวดเร็ว
นอกจากนี้ โปรแกรม ImWatcher ยังมีระบบในการปรับแต่งความสว่าง (Brightness) ความคมชัด (Contrast) และลดสัญญาณรบกวนของภาพ (Noise) ได้แบบอัตโนมัติ ทำให้สามารถแสดงภาพจากกล้องได้อย่างชัดเจน พร้อมทั้งยังสามารถกำหนดรูปแบบ ขนาดไฟล์ และความละเอียดในการบันทึกไฟล์วีดีโอได้อีกด้วย
Program Features (คุณสมบัติ และความสามารถของโปรแกรม ImWatcher เพิ่มเติม)
- มีฟังก์ชั่น Add Camera สำหรับเพิ่มหน้าจอการแสดงผลของภาพจากอุปกรณ์กล้องตัวอื่นๆ
- มีฟังก์ชั่น Record Video สำหรับบันทึกไฟล์วีดีโอจาก Live Preview ที่แสดงภาพจากกล้องแบบเรียลไทม์ได้
- สามารถกำหนดค่าความละเอียดของวีดีโอ (Video Resolution) ในการบันทึกได้
- มีฟังก์ชั่น Limit Video folder size ในการกำหนดขนาดไฟล์สูงสุดสำหรับการบันทึกไฟล์วีดีโอ
- มีฟังก์ชั่น Take Camera สำหรับจับภาพ บันทึกภาพนิ่งจากวีดีโอ
- มีฟังก์ชั่นสำหรับปรับแต่งภาพ ลดสัญญาณรบกวนจากภาพ (Noise) ได้แบบอัตโนมัติ
- มีฟังก์ชั่น Footage สำหรับใส่ชื่อข้อมูลของอุปกรณ์กล้อง พร้อมวันที่และเวลา (Time Stamp) ลงในการบันทึกวีดีโอของกล้องเว็บแคม
- มีระบบ Motion-triggered Actions ที่ใช้กำหนดขอบเขตภาพที่มีการเคลื่อนไหว ในกล้องแต่ละตัวได้อย่างละเอียด
- รองรับการใช้งานร่วมกับเทคโนโลยีกราฟฟิคของ AMD ในการ Encoding ไฟล์วีดีโอในรูปแบบ H264/AVC ได้อย่างมีประสิทธิภาพ
Note : โปรแกรม ImWatcher นี้ ทางผู้พัฒนา โปรแกรม (Program Developer) เขาได้แจกให้ ทุกคนได้นำไปใช้กันฟรีๆ (FREE) ท่านไม่ต้องเสียค่าใช้จ่ายใดๆ ทั้งสิ้น โดยคุณสามารถที่จะ ติดต่อกับทาง ผู้พัฒนาโปรแกรมนี้ได้ผ่านทางช่องทางเว็บไซต์ (Website) : http://www.highmotionsoftware.com/support/company (ภาษาอังกฤษ) ได้ทันทีเลย
This program is called "ImWatcher". It is a professional video surveillance system with support for multiple web cameras and IP-cameras. It can monitor and record from many cameras simultaneously, and preview multiple cameras in a single window.
Each camera has its own individual monitoring and recording settings. When motion is detected, it can record a video or take snapshots.
ดาวน์โหลดไฟล์จากลิ้งค์ด้านล่าง
IP Camera Viewer (โปรแกรมดูกล้องวงจรปิด IP Camera)
ที่
เมษายน 04, 2561
ป้ายกำกับ:
ดาวน์โหลด
,
โปรแกรม IP Camera Viewer
,
IP Camera Viewer
ไม่มีความคิดเห็น
ดาวน์โหลดโปรแกรม IP Camera Viewer ดูกล้องวงจรปิด IP Camera จากบน PC สอดส่อง บ้าน ออฟฟิศ ที่จอดรถ และสถานที่อื่นๆ ถ้าคุณมีกล้อง IP Camera ใช้โปรแกรมดูได้เลย ทีละหลายตัว
IP Camera Viewer
IP Camera Viewer (โปรแกรมดูกล้องวงจรปิด IP Camera) : โปรแกรมนี้ เป็นโปรแกรมที่จะคอยสอดส่องให้กับบ้าน ออฟฟิศ ที่จอดรถ และสถานที่อื่นๆ ถ้าคุณมีกล้อง IP Camera โดยสามารถดูวีดีโอจากกล้องหลายตัวได้พร้อมกันผ่าน โปรแกรมกล้อง นามว่า IP Camera Viewer ตัวนี้ มันถูกพัฒนาโดยทีมผู้พัฒนาจาก มหานครนิวยอร์ก (New York) ประเทศสหรัฐอเมริกา (USA)
โปรแกรม IP Camera Viewer มันเป็นโปรแกรมที่ รองรับกับกล้อง IP Camera หลากหลายยี่ห้อ ซึ่งทางผู้พัฒนาเขาเคลมว่า สามารถรองรับกล้องไอพีแคม จากทั่วโลกได้มากกว่า 1,800 ยี่ห้อเลยทีเดียว อาทิ กล้องยี่ห้อ Axis ยี่ห้อ Canon ยี่ห้อ Cisco ยี่ห้อ D-Link ยี่ห้อ Foscam ยี่ห้อ Linksys ยี่ห้อ Mobotix ยี่ห้อ Panasonic ยี่ห้อ Pixord ยี่ห้อ Sony ยี่ห้อ Toshiba และ Vivotek เป็นต้น ซึ่งทั้งหมดนี้ หากเราต่อเข้ากับวงแลน (LAN) เน็ตเวิร์คเดียวกันแล้ว โปรแกรมนี้ก็จะสามารถเปิดดูกล้องวงจรปิดตามจุดต่างๆ ได้ทุกจุด ทุกตำแหน่ง
โดย โปรแกรม IP Camera Viewer สามารถปรับคุณสมบัติของวีดีโอได้ เช่น อัตราส่วนภาพ, ความสว่าง หรือความเข้ม เป็นต้น นอกจากนี้ยังปรับเลย์เอาท์ของวีดีโอหลายๆ ตัวได้ตามใจชอบ ซูมเข้า ซูมออกได้อย่างอิสระ ดาวน์โหลดโปรแกรม IP Camera Viewer ไปใช้กันฟรีๆ ทั้งเพื่อใช้ส่วนตัว หรือในองค์กร ธุรกิจต่างๆ เพื่อช่วยเป็นหูเป็นตา รักษาความปลอดภัยให้กับสถานที่ และ ทรัพย์สินอันมีค่าของท่านได้อีกด้วย
Note : โปรแกรม IP Camera Viewer โปรแกรมนี้ ทางผู้พัฒนา โปรแกรม (Program Developer) เขาได้แจกให้ ทุกท่านได้นำไปใช้กันฟรีๆ (FREE) ท่านไม่ต้องเสียค่าใช้จ่ายใดๆ ทั้งสิ้น โดยท่านสามารถที่จะ ติดต่อกับทาง ผู้พัฒนาโปรแกรมนี้ได้ผ่านทางช่องทางอีเมล์ (E-Mail) : sp@deskshare.com (ภาษาอังกฤษ หรือ ภาษาไทย) ได้ทันทีเลย
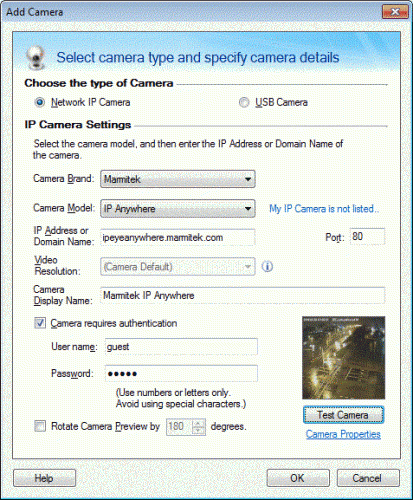
รูปตัวอย่าง Screenshot ของ หน้าตาการตั้งค่า (Setting) ต่างๆ ของ โปรแกรม IP Camera Viewer
 dl.deskshare.com
dl.deskshare.com
 ดาวน์โหลด : 76,321 ครั้ง
ดาวน์โหลด : 76,321 ครั้ง
 ขนาดไฟล์ : 19.56 MB.
ขนาดไฟล์ : 19.56 MB.
 เวอร์ชั่น : 4.05
เวอร์ชั่น : 4.05
 www.deskshare.com
www.deskshare.com
 ดาวน์โหลด : 9,595 ครั้ง
ดาวน์โหลด : 9,595 ครั้ง
 ขนาดไฟล์ : 19.56 MB.
ขนาดไฟล์ : 19.56 MB.
 เวอร์ชั่น : 4.05
เวอร์ชั่น : 4.05
ดาวน์โหลดไฟล์จากลิ้งค์ด้านล่าง
This program is called "IP Camera Viewer". It is a program which can keep an eye on your home, office, parking area, or anywhere you have an IP camera. View video from multiple cameras simultaneously.
With more than 1800 different IP camera models are supported including Axis, Canon, Cisco, D-Link, Foscam, Linksys, Mobotix, Panasonic, Pixord, Sony, Toshiba, and Vivotek. Virtually all USB cameras work with IP Camera Viewer.
สมัครสมาชิก:
ความคิดเห็น
(
Atom
)
Popular Posts
-
ภาพรวม All Video Downloader Professional. Most popular and best Video Downloader. Downloads popular media formats. All Vid...
-
Security Monitor Pro 5 Crack Security Monitor Pro 5 Crack : turns your PC and IP cameras into a full video security and surveillanc...
-
Dreamweaver CS6 Full รหัสผ่าน www.fps-studio.blogspot.com แนะนำ..!! ให้ Copy รหัสแล้วนำรหัสไปใส่โปรแกรมที่ติดตั้ง โป...
Labels
- 1903
- กรองเมล์
- กล้องวงจรปิด
- แคร๊ก
- ซอฟต์แวร์เอกสาร
- ดาวน์โหลด
- ดาวน์โหลด IDM
- ดาวโหลด Windows ฟรี
- ดูกล้องวงจรปิด
- ดูดเมล์
- ดูด e-mail
- บูตได้
- โปรแกรม
- โปรแกรมกรองเมล์
- โปรแกรมกล้องวงจรปิด
- โปรแกรมเขียนแบบ
- โปรแกรมเขียนแผ่น
- โปรแกรมคาราโอเกะ
- โปรแกรมช่วยดาวน์โหลด
- โปรแกรมช่วยโหลด
- โปรแกรมดูดเมล์
- โปรแกรมตกแต่งรูปภาพ
- โปรแกรมตัดต่อ
- โปรแกรมตัดต่อวิดีโอ
- โปรแกรมตัดต่อวีดีโอ
- โปรแกรมแต่งรูป/กราฟฟิก
- โปรแกรมทำเว็บไซต์
- โปรแกรมสามัญที่ต้องมี
- โปรแกรมออกแบบแบนเนอร์
- โปรแกรม CMS
- โปรแกรม ImWatcher
- โปรแกรม IP Camera Viewer
- ผ่าน Intetnet
- ฟรี
- ฟรี Download
- ยูทิลิตี้
- วิธี
- วิธีทำ
- เว็บครอบลิงค์
- สร้าง USB
- โหลดโปรแกรม
- โหลด ImWatcher
- ออกแบบสื่อสิ่งพิมพ์
- เอกสาร
- ACDSee
- Activator
- Adobe
- Android
- AutoCAD
- AVTECH
- Banner Design Studio
- Broadcaster
- Camfrog
- cctv
- Client
- CMS
- Crack
- DLC BOOT
- DOS
- Download
- Downloader
- Dreamweaver
- Dreamweaver CS6 Full
- Editing
- EseeCloud
- EseeCloud download
- Extreme
- Firefox
- Font
- Free
- Full
- Here
- How To
- idm
- IDM Crack
- IDM Repack
- Illustrator
- IM
- iMacros
- ImWatcher
- InDesign
- InDesign CC 2019
- Internet Download Manager
- IP Camera Viewer
- is
- Karaoke 2019
- Key
- Keyword
- Malik
- Marketer
- Monitor
- Movie Maker
- Mujahid
- Multi
- nero
- Office
- Pro
- Pro 1903
- Pro 2019
- Professional
- Program
- Rainfrog
- Rufus
- SAM
- Search Mail
- Security
- shorten link
- Software
- Sony
- Sony Vegas Pro 2019
- Sound
- Tips Windows
- Trick Windows
- Ulead Video Studio
- Ultimate
- USB drive
- Vegas
- VIDEO
- VIEWER
- Windows
- windows 10
- Windows 10 Pro 1903 [Full]
- Windows 7
- windows 8
- Windows 8.1
- Windows 8 Pro
- Windows ฟรี
- Windows Crack
- Windows XP
- word
About Me
ค้นหาบล็อกนี้
คลังบทความของบล็อก
- มีนาคม 2020 (3)
- มกราคม 2020 (28)
- พฤศจิกายน 2019 (24)
- กันยายน 2019 (2)
- สิงหาคม 2019 (1)
- เมษายน 2019 (1)
- กันยายน 2018 (6)
- สิงหาคม 2018 (2)
- เมษายน 2018 (6)
- มีนาคม 2018 (11)
ขับเคลื่อนโดย Blogger.
© แหล่งดาวน์โหลดโปรแกรมฟรี DownloadProgramFree 2013 . Powered by Blogger . ลงประกาศฟรี . adgroupszone


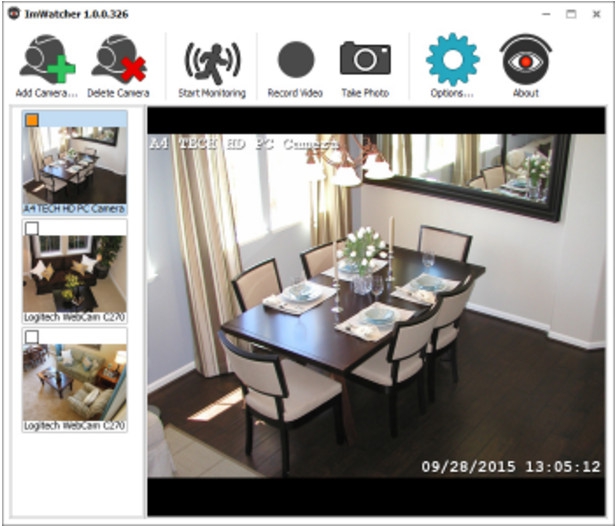

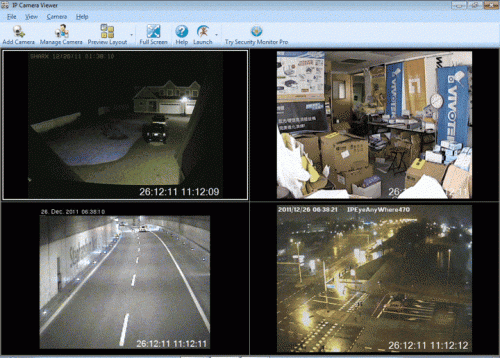
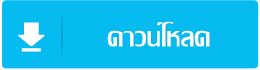


ไม่มีความคิดเห็น :
แสดงความคิดเห็น